Fungsi-fungsi Bermanfaat
- A. Mengubah Posisi Lapis Objek
Anda membuat sebuah objek kotak, kemudian anda menambahkan sebuah objek lingkaran, lalu anda menambahkan sebuah objek segitiga. Jika anda geser-geser, maka akan terlihat bahwa kotak ada dilapis paling bawah. Apakah dia harus selalu berada di bawah? Tidak, ia bisa digeser menjadi yang paling atas. Untuk itulah anda perlu menguasai fungsi mengubah posisi labis objek.
Cara yang paling sederhana adalah:
- Klik Pick tool.
- Pilih objek yang diinginkan.
- Tekan tombol ‘Ctrl + Page Up’ pada keyboard untuk menaikkan posisi objek satu lapis.
- Tekan tombol ‘Ctrl + Page Down’ pada keyboard untuk menaikkan posisi objek satu lapis.
- Tekan tombol ‘Shift + Page Up’ atau ‘Shift + page Down’ pada keyboard untuk menaikkan posisi objek ke lapis paling depan atau paling belakang
- B. Efek Transparansi
Anda bisa menambahkan efek transparansi pada semua objek yang kita punyai pada bidang gambar, baik itu rectangle, teks, maupun objek gambar yang kita import dari luar. Langkah langkahnya adalah sebagai berikut:
- Pastikan objek yang diinginkan telah dipilih dengan cara klik pada sembarang bagian objek tersebut, dan pastikan sudah memilih ‘Pick Tool’ dengan mengklik ikonnya pada Toolbox.
- Klik ikon ‘Interactive Blend Tool’ pada Toolbox, tahan sebentar hingga muncul sub-toolnya, kemudian klik pada ikon ‘Interactive Transparency Tool’ (gambar gelas).
- Pilih jenis transparansi yang diinginkan pada Property Bar, apakah uniform (seragam), linear (bertahap) dan sebagainya. Pilihan defaultnya adalah none (tidak transparan). Kita juga bisa mengatur tingkat transparansi yang ada dalam bentuk persen. 100 persen berarti gambar benar-benar tembus pandang (hilang).
Untuk jenis transparansi yang bukan uniform, kita juga bisa mengatur arah transparansi dengan melakukan klik dan tarik pada kotak hitam dan putih yang muncul di atas objek. Kotak hitam menandakan arah yang semakin transparan, sedangkan kotak putih ke arah yang semakin solid.
- C. Efek Shadow
Efek lain yang umum dipakai adalah shadow, untuk menambahkan bayangan pada objek kita. Jika objek berupa objek asli buatan CorelDRAW, maka bentuk bayangan akan mengikuti bentuk objeknya. Jika objek berupa gambar yang diimport, maka akan mengikuti tipe gambar tersebut. Gambar yang mengandung sifat transparan seperti *.gif dan *.png, bentuk bayangannya akan mengikuti bentuk gambar yang tidak transparan, sedangkan pada gambar yang sifatnya solid seperti *.bmp dan *.jpg, bayangan akan mengikuti bentuk kotak sesuai ukuran gambar. Cara menambahkan bayangan pada objek:
- Pastikan objek yang diinginkan telah dipilih dengan cara klik pada sembarang bagian objek tersebut, dan pastikan sudah memilih ‘Pick Tool’ dengan mengklik ikonnya pada Toolbox.
- Klik ikon ‘Interactive Blend Tool’ pada Toolbox, tahan sebentar hingga muncul sub-toolnya, kemudian klik pada ikon ‘Interactive Drop Shadow Tool’ (gambar kotak berbayangan).
- Pilih jenis bayangan yang diinginkan dari beberapa preset yang tersedia pada
Property Bar. Atur juga variabel-variabel yang menyertai untuk preset tersebut. Lakukan eksperimen dengan memasukkan nilai-nilai baru ke dalam boks-boks yang tersedia di Property Bar. Anda juga bisa mengatur arah bayangan dengan melakukan klik dan tarik pada kotak hitam dan putih yang muncul di atas objek. Kotak hitam menandakan arah bayangan, sedangkan kotak putih adalah awal munculnya bayangan. Kotak putih hanya dapat diatur untuk tengah, kiri, kanan, atas dan bawah objek.
- Mengedit Bentuk Objek Dengan Fleksibel
Jika anda tidak puas dengan bentuk dasar objek yang sudah diberikan oleh CorelDRAW, anda dapat melakukan edit terhadap objek tersebut sehingga memiliki bentuk yang aneh, asimetris dan sebagainya. Caranya adalah:
- Buat sebuah objek, misalnya rectangle (kotak).
- Klik ‘Pick Tool’, pilih objek tersebut.
- Klik kanan pada objek, pilih ‘Convert to Curve’.
- Klik ‘Shape Tool’.
- Cobalah untuk melakukan klik dan tarik pada sisi-sisi objek tersebut, jika belum berhasil, lakukan langkah berikutnya.
- Klik satu titik sudut objek (berupa kotak hitam), klik kanan dan pilih ‘to Curve’, lakukan pada semua titik sudut yang diperlukan.
- Cobalah klik dan tarik pada sisi-sisi objek tersebut, bentuklah sesuai keinginan.
Untuk bentuk yang lebih presisi, klik dan tarik pada garis panah yang muncul dari setiap titik sudut. - Untuk menambahkan titik sudut, dengan ‘Shape tool’ terpilih, dobel klik pada garis objek. Untuk menghapusnya, klik kanan pada titik sudut tersebut dan pilih ‘Delete’.
Membuat Poster Yang Baik
Membuat sebuah poster memerlukan teknik supaya poster enak untuk dilihat sekaligus menyampaikan apa yang menjadi tujuannya. Berikut ini tips yang dapat digunakan sebagai panduan dalam membuat poster.
1. Kenali Audience Anda
Ini adalah langkah pertama yang wajib untuk dilakukan ketika membuat sebuah iklan dan berlaku juga untuk poster. Anda hanya memiliki 3 detik untuk dapat menangkap perhatian seseorang agar ia mau melihat poster anda. Ini berarti bahwa anda harus tahu apa yang disukai oleh calon sasaran
poster anda, dan apa yang ingin mereka lihat. Buatlah desain poster yang langsung menarik mereka untuk datang pada pandangan pertama. Jika sasaran anda adalah anak-anak, gunakan warna yang cerah dan gambar tokoh kartun favorit
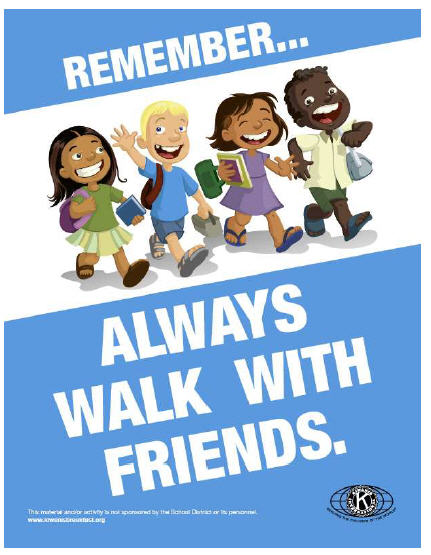
mereka. Jika sasaran anda adalah orang dewasa, jangan gunakan tokoh kartun – gunakanlah gambar artis atau gambar lain yang menarik bagi orang dewasa. Hal lain yang penting adalah menanyakan pada diri anda, apa sebenarnya tujuan anda membuat poster ini. Menjual sesuatu? Mendidik masyarakat? Mempromosikan sesuatu? Meskipun tampak rumit, tidak ada salahnya anda membuat catatan kecil mengenai tujuan pembuatan poster anda, untuk menjaga arah desain anda agar tetap konsisten.
2. Fokuskan Pesan Yang Ingin Anda Sampaikan
Poster terbaik berkata tentang sebuah hal dan menyampaikannya dengan singkat, tidak bertele-tele. Anda sebaiknya membuat sebuah headline yang pendek saja – 8 kata atau kurang dari itu – tetapi memiliki makna kuat yang langsung dapat ditangkap oleh orang-orang yang membacanya. Gunakan objek-objek lain yang membantu mendukung untuk menyampaikan tujuan anda. Jika menambahkan foto, pilih foto yang berhubungan dan semakna dengan teks anda, jangan asal comot saja atau berpikir bahwa yang penting ada dekorasinya. Kita tidak sedang membuat dekorasi di sini, tetapi mengarahkan semua objek yang ada pada poster untuk focus pada satu pesan utama. Jangan membuat pusing pembaca poster anda dengan berbagai macam objek yang tidak saling berkaitan.
3. Jangan Ruwet!
Idealnya, desain poster anda memiliki sebuah objek fitur, yaitu sebuah objek yang tampak begitu mencolok dan merebut perhatian para pembaca. Jika desain anda menempatkan teks secara asal-asalan dan berkesan asal muat; menggunakan terlalu banyak warna; terlalu banyak tekstur atau dengan singkat dapat dikatakan: terlalu banyak isinya, maka tujuan untuk menarik perhatian sekaligus menyampaikan informasi, tidak akan tercapai. Setelah desain awal selesai, pejamkan mata dan lihat kembali poster anda, seolah-olah anda pembaca awam. Apakah poster anda sudah begitu menarik? Apakah pesannya sudah jelas?
4.Perkuat Visual Daripada Teks
Sebuah poster berfungsi untuk menyampaikan ide secara visual. Jangan terbawa untuk menuliskan sebuah cerita panjang lebar di sana, tetapi gunakanlah gambar untuk berbicara. Contoh poster di sebelah kiri memberikan pesan yang jelas bahwa ia berbicara mengenai Batman, seandainya tanpa teks sekalipun. Jika anda harus memasukkan teks, boleh saja, tetapi jangan terlalu banyak, dan pastikan bahwa teks tersebut terintegrasi dengan desain visual poster anda.
5. Font Harus Mudah Dibaca
Mempertimbangkan banyaknya variasi jenis objek yang mungkin anda masukkan sebagai elemen desain poster, maka ketika anda memutuskan untuk memuat teks, font yang digunakan harus jelas sehingga tidak bercampur dengan elemen-elemen yang lain. Untuk headline, disarankan bahwa ia harus terbaca dari jarak minimal 5 meter. Jangan gunakan font yang rumit, kursif atau mirip tulisan tangan. Berdasarkan penelitian dan survey, font bertipe sans-serif (tanpa ekor atau ujung lancip) misalnya Arial, lebih mudah dibaca dari kejauhan. Anda juga dapat menggunakan ukuran untuk mengorganisasikan informasi. Headline sebagai elemen tipografis utama poster anda, tentu berisi pesan yang paling mengena dan oleh karena itu menggunakan ukuran font yang paling besar. Sajikan informasi pada tingkat berikutnya disajikan dalam teks berukuran font lebih kecil, dan semakin detail akan semakin kecil. Mengapa tidak perlu semuanya besar? Pembaca akan sudah sedemikian dekat melihat poster anda – karena tertarik dengan headline dan informasi lainnya – untuk dapat membaca detailnya.
6. Gunakan Warna Secara Efektif
Warna dapat membantu anda untuk memberikan kesan instan mengenai poster anda. Ia dapat menunjukkan identitas, membantu memilah informasi, memberi nuansa yang diinginkan, dan masih banyak lagi, sehingga secara sepintas saja pembaca sudah dapat menangkap kesan yang ingin disampaikan. Poster dengan warna perusahaan tertentu langsung memberikan impresi bahwa itu adalah poster buatan perusahaan tersebut. Warna juga member makna emosional, misalnya biru memberi kesan menenangkan, dan merah adalah keberanian, agresi, atau cinta. Pastikan warna yang anda pilih tidak mengaburkan dan justru mendukung pesan poster anda. Kombinasi warna juga berperan untuk membuat seberapa betah pembaca menatap poster anda. Jangan asal menambahkan warna hanya dengan alasan memperkaya warna. Anda dapat googling dengan keyword “color emotion” dan “color combination” untuk menemukan nada warna dan kombinasi warna yang tepat
bagi poster anda.
7. Think Big!
Ini poster. Ukuran kertasnya jelas besar, sehingga anda perlu memperhatikan resolusi gambar yang anda gunakan sebagai elemen poster anda. Mengambil gambar kecil 20x20 piksel kemudian melebarkannya menjadi 200x200 piksel bukan hal yang bagus untuk dilakukan. Gambar akan terlihat pecah dan menjadi sangat tidak elegan. Gunakan gambar dengan resolusi besar dan pastikan kembali (re-proof) sebelum dicetak bahwa semuanya terlihat sempurna dan poster-perfect. Bagaimana dengan resolusi teks danobjek vektor lainnya? Jangan khawatir, objek-objek tersebut akan menyesuaikan diri ketika diperbesar.

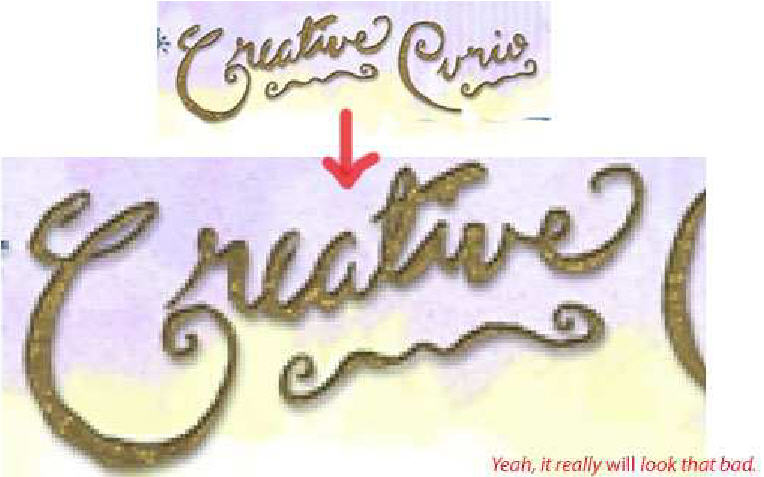
Bagaimana dengan Brosur dan Leaflet?
Secara umum, tips untuk poster dapat juga anda gunakan ketika membuat brosur atau leaflet. Hanya saja brosur dan leaflet biasanya memiliki lebih banyak teks daripada poster. Untuk itu perlu dilakukan penempatan tata letak yang bijak, dan tetap berpegang pada prinsip bahwa apapun teks yang anda putuskan untuk dicantumkan, ia tetap menjadi elemen desain yang tak terpisahkan dari keseluruhan desain brosur atau leaflet. Cara yang paling umum digunakan untuk menyiasati adalah dengan menerapkan tips poster secara menyeluruh untuk halaman sampul brosur dan baru menambahkan teks yang lebih banyak di bagian dalamnya. Hal ini membantu merebut perhatian calon pembaca pada awalnya, supaya lebih tertarik untuk mengetahui isinya. Jika sudah selesai, convert ke dalam format JPEG dan kumpulkan!
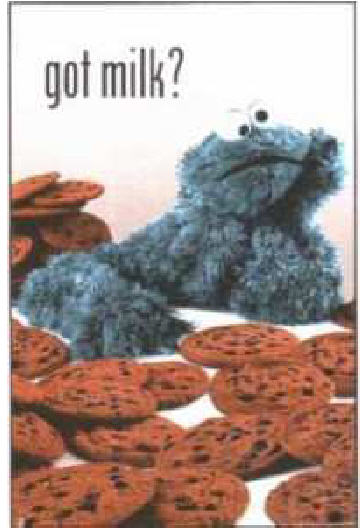
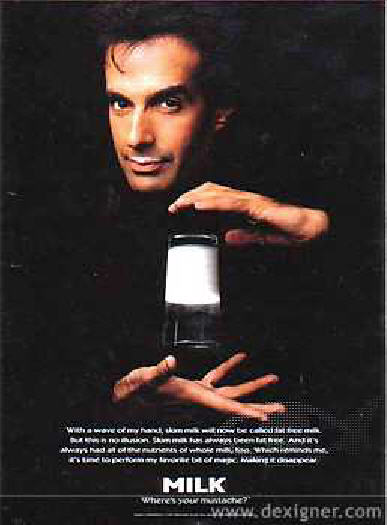

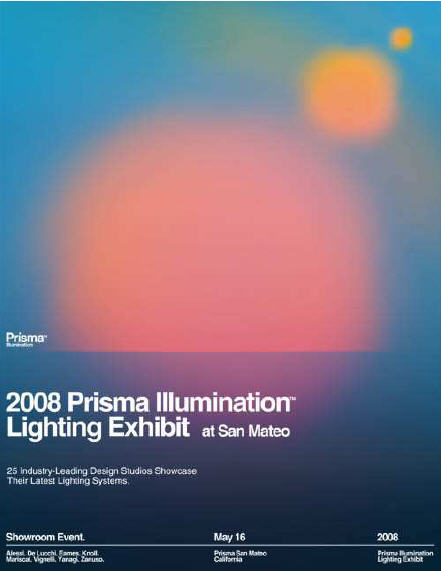


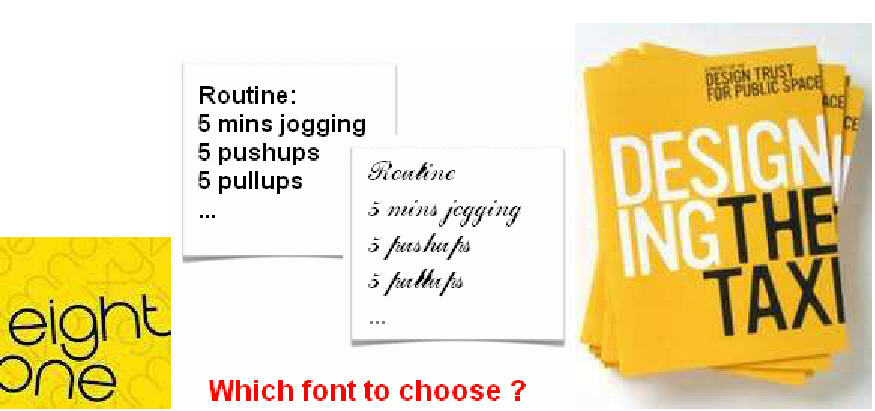

0 komentar:
¿Deje un comentario? / Tutorial CorelDRAW 2