Tutorial CorelDRAW 1
- A. Apa Itu CorelDRAW?
CorelDRAW – The Popular Drawing Software
CorelDRAW adalah sebuah drawing software yang sangat populer. Sebuah software yang serbaguna dan dimanfaatkan oleh para desainer dari berbagai aliran: seni murni, desain logo, desain ikon dan karakter, desain poster, brosur, kartu nama, cover buku dan sebagainya. Digemari oleh desainer cetak karena memiliki palet warna yang mendekati warna yang dihasilkan oleh mesin cetak, meskipun demikian CorelDRAW tidaklah cocok digunakan untuk layout isi buku. Pertama kali muncul pada tahun 1987, versi terakhir yang dirilis adalah X5 (15) pada Februari 2010. Popularitas dan penggunaannya yang begitu luas membuat software lain yang sejenis, sedikit banyak kemudian mengikuti tampilan dan cara penggunaannya, termasuk drawing software yang tidak berbayar (open source).
- B. Drawing dan Painting, Apa Bedanya?
Apa saja software grafis yang anda kenal? Jika anda menyebut Adobe Photoshop, ia termasuk painting software. Apa beda drawing dan painting kalau begitu? Painting berarti bahwa ketika anda menambahkan sesuatu – apakah itu titik, garis, bangun, coretan dan sebagainya – ke atas bidang gambar, maka anda melakukan hal yang sama dengan mencorat-coret sebuah kertas: anda mengubah warna bidang gambar tersebut, sehingga coretan yang anda buat
tidak dapat digeser atau diubah kecuali dihapus. Pada painting, manipulasi individual terhadap coretan dicapai dengan sistem layering: seolah-olah anda memiliki selembar kertas putih di dasar dan berlapis-lapis kertas transparan di atasnya: coretan pada lapis ke 15 dapat anda hapus tanpa merusak coretan lain di lapis ke 14. Drawing berarti bahwa apa yang anda tambahkan ke bidang gambar sebenarnya adalah sebuah objek. Seperti menaruh pin, penggaris, dan busur di atas selembar kertas. Benda-benda tersebut tidak pernah menyatu dengan kertasnya, sehingga bebas untuk dimanipulasi, misalnya digeser. Setiap objek drawing merupakan hasil penggambaran secara matematis dari informasi komponen grafis objek yang tersimpan. Ukuran file citra hasil painting akan membesar seiring dengan ukuran bidang gambar dan jumlah layernya, sedangkan ukuran file gambar hasil drawing tergantung pada banyaknya objek di dalamnya. Citra painting menyimpan hasil akhir coretan-coretan anda berupa sebuah lukisan utuh (dikenal juga sebagai bitmap); gambar drawing menyimpan koordinat titik, jenis objek dan manipulasinya saja (dikenal juga sebagai vector), sehingga perlu rendering (proses penggambaran) setiap kali kita ingin melihat hasilnya.- C. Berkenalan Dengan CorelDRAW
- a. Membuka CorelDRAW
CorelDRAW bukanlah sesuatu yang langsung ada di komputer anda, ketika anda baru saja membelinya misalnya, atau setelah anda melakukan instalasi sebuah sistem operasi. Tentu anda harus terlebih dahulu membeli software ini dan melakukan instalasi sebelum anda mulai menggunakannya. CorelDRAW tersedia dalam paket bernama Corel Graphics Suite bersama beberapa software grafis lain dari Corel yang saling melengkapi. Ukuran instalasinya antara 100-300 megabyte untuk seluruh paket tersebut. Corel Graphics Suite tersedia untuk sistem operasi Windows dan Macintosh. Jika CorelDRAW telah terinstal, sangat mudah untuk membukanya, tinggal menamukan lokasi grup software aplikasi pada computer anda. Contoh untuk Windows adalah klik tombol ‘Start’ _ ‘All Programs’ _ ‘CorelDRAW Graphics Suite X4’ _ ‘CorelDRAW X4’. Bagaimana jika versi CorelDRAW yang dimiliki berbeda? Temukan saja bagian menu yang memuat kata Corel, kemudian cari shortcut untuk CorelDRAW di sana.
- b. Antarmuka CorelDRAW
Setelah memberikan perintah untuk membuka CorelDRAW, mungkin saja akan muncul jendela dengan pertanyaan atau pilihan, klik saja ‘New’, dan akan muncul antarmuka utama CorelDRAW. Tutorial ini menggunakan CorelDRAW versi X4 untuk pembahasannya. Jika versi yang anda miliki berbeda, jangan khawatir, secara garis besar antarmuka CorelDRAW tidak mengalami perubahan radikal dari satu versi ke versi berikutnya, sehingga informasi dalam tutorial ini masih dapat anda gunakan. Perbedaan yang ada adalah kemampuan baru yang ditambahkan setiap kenaikan versi, yang biasanya ditunjukkan oleh adanya tool baru pada toolbar atau menu baru, sehingga pada versi yang lebih lama dari X4, beberapa bagian antarmuka belum ada.
Bagian-bagian antarmuka CorelDRAW (nomor menunjuk pada ilustrasi gambar):
1. Title Bar
2. Menu Bar
Kumpulan menu yang digunakan untuk mengakses seluruh fungsi-fungsi yang ada pada CorelDraw, termasuk membuka – menyimpan file, efek-efek, dan sebagainya.
3. Standard Toolbar
Kumpulan icon yang berfungsi untuk mengakses menu-menu umum yang paling sering dipakai. Berikut isi standard toolbar:

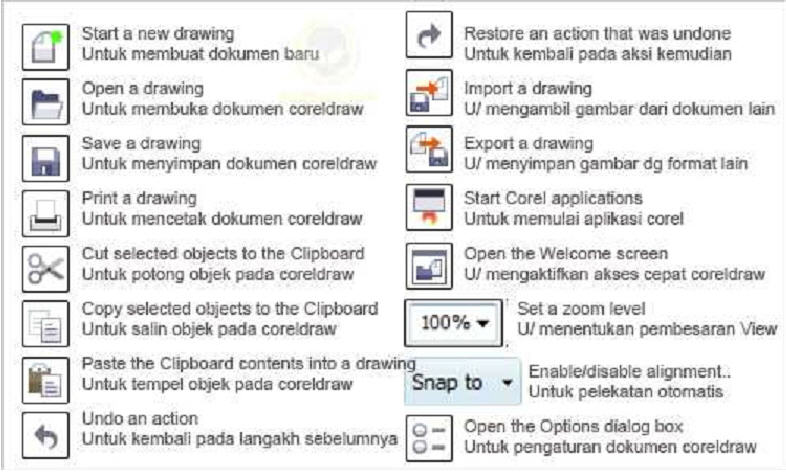
4. Property Bar
Berfungsi menampilkan pilihan properti dari sebuah fungsi toolbox yang tengah dipakai. Pada kondisi default (tool yang terpilih adalah pick tool – panah putih, maka property bar akan berisi ukuran kertas bidang gambar, orientasi kertas, unit yang digunakan, dan sebagainya. Property bar akan selalu berubah tergantung dari tool yang kita pilih di toolbox.

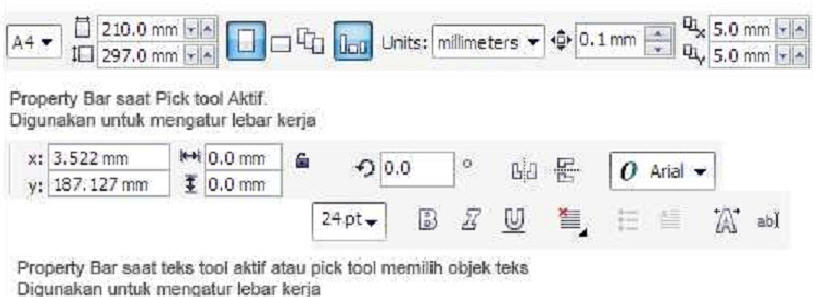
5. Ruler Bar
6. Toolbox
Berisi pilihan tool dan mode menggambar. Klik pada sebuah ikon tool untuk menggunakannya, maka tombol ikon akan tampak seperti ditekan, dan tool tersebut siap kita gunakan pada bidang gambar. Kadang juga terdapat subtool yang dapat dimunculkan dengan menekan agak lama pada sebuah icon tool, kemudian klik pada sub tool yang tersedia. Isi Toolbox ditunjukkan pada halaman berikutnya.

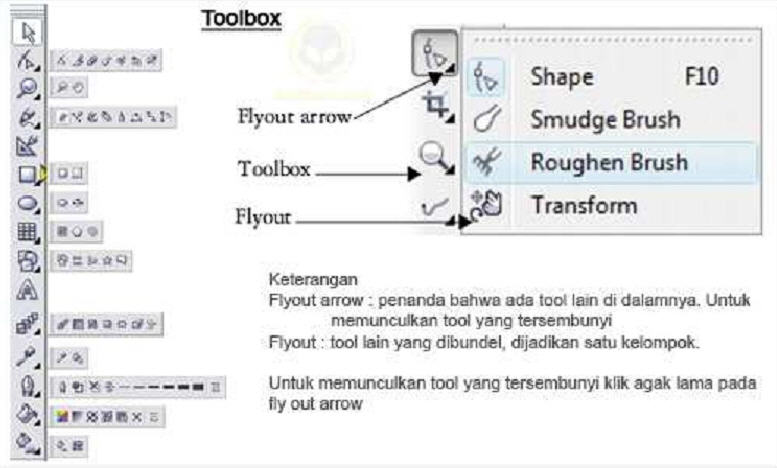
7. Bidang Kerja
8. Bidang Gambar
Luasan bidang gambar dengan ukuran kertas tertentu yang dapat kita gunakan untuk mendesain gambar. Apa yang berada di luar tepi bidang gambar tidak akan ikut tercetak saat diprint.
9. Palet Warna
Digunakan untuk memilih warna yang akan kita pakai untuk mewarnai sebuah objek gambar. Klik kiri pada palet akan mengeset warna isian (fill) suatu objek, dan klik kanan pada palet akan mengeset warna tepi dan garis (line).
10. Penunjuk Halaman
11. Status Bar
Menunjukkan beberapa status penting dan event yang sedang terjadi, juga pada bagian kanan menunjukkan warna fill dan line sebuah objek.
12. Object Properties
Menampilkan setting yang dapat dipilih dari sebuah objek. Biasanya yang terdapat di sini adalah warna fill, warna garis, dan sebagainya untuk sebuah objek tertentu saja.
- c. Tool Untuk Menggambar
Anda membutuhkan beberapa peralatan dasar untuk memudahkan anda menggambar. Peralatan atau tool ini tersedia pada Toolbox di sebelah kiri antarmuka, dan secara sengaja dikelompokkan pada bagian atas untuk mempermudah penggunanya mengingat dan menjangkaunya. Tool harus diklik terlebih dahulu untuk menggunakannya. Tool dasar ini diantaranya adalah:
- Pick Tool
Memilih dan mengaktifkan obyek untuk melakukan manipulasi objek. Misalnya scaling, rotating, skewing, resizing.
- Shape Tools
1. Shape Tool : Melakukan proses editing node pada shape (komponen garis dari obyek).
2. Smudge Tool : Menggosok obyek sehingga merubah bentuk obyek yang digosok tersebut.
3. Roughen Tool : Memberikan efek distorsi pada obyek.
- Crop Tools
1. Crop Tool : Digunakan untuk menghapus objek diluar seleksi.
2. Knife Tool : Pisau yang berfungsi untuk memotong obyek. Cara kerjanya persis seperti menggunakan pisau biasa.
3. Eraser Tool : Menghapus bagian tertentu dari obyek.
4. Virtual Segment delete tool : Menghapus segmen secara virtual
- Zoom Tools
1. Zoom Tool : Membesarkan atau mengecilkan tampilan area kerja di monitor.
2. Hand Tool : Menggeser area kerja ke posisi tertentu.
- d. Mulai Menggambar
Mengatur Ukuran Bidang Gambar
Karena dirancang untuk desain kreatif – termasuk desain cetak, maka CorelDRAW menyediakan bermacam-macam ukuran kertas secara default untuk membantu Anda memilih secara cepat ukuran yang diinginkan. Hampir segala jenis ukuran kertas standar yang populer dapat anda temukan di sini: Letter, A4, F4, B4, Business Card, Hagaki dan sebagainya. Pengaturan tambahan meliputi orientasi kertas, satuan ukuran yang akan digunakan dan lain-lain. Klik Menu Tools _ Options _ Document _ Page _ Size untuk memunculkan jendela pengaturan ukuran bidang gambar yang ditunjukkan pada halaman berikutnya. Alternatif lain adalah ketika tool dalam posisi ‘Pick Tool’, ubah ukuran kertas yang ada pada Property Bar, apakah Letter, A4 atau sebagainya, atau kita juga bisa mendefinisikan sendiri ukuran yang kita mau, misalnya 3 x 4 inchi, atau 30 x 30 cm, pada boks di sebelah kanan ukuran kertas, sekaligus pilih orientasi kertas, apakah portrait (tegak) atau landscape (tidur).

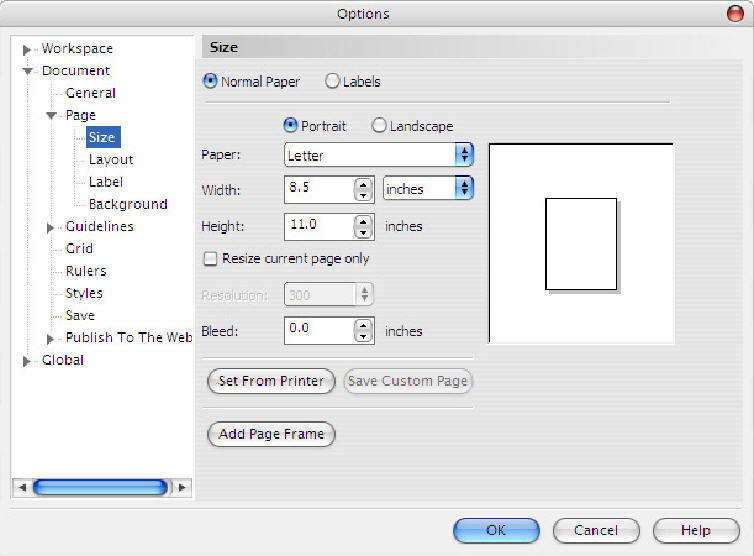
Menambahkan Objek
Pada bagian awal dijelaskan bahwa CorelDRAW adalah drawing software. Semua yang terletak di atas bidang gambar adalah objek. Artinya, apapun yang pernah anda lihat berada di atas bidang gambar, baik itu titik, garis, bangun, citra (image), teks dan lain-lain, yang meskipun seolah-olah membentuk sebuah kesatuan komposisi, sebenarnya adalah entitas-entitas terpisah yang saling bebas satu sama lain. Objek apa saja yang dapat ditambahkan ke dalam bidang gambar? Ada berbagai pilihan objek yang disediakan pada bagian tengah Toolbox. Seluruhnya adalah objek geometris – karena dibuat secara matematis, tetapi objek-objek ini jika dikombinasikan dapat menghasilkan gambar yang menarik.

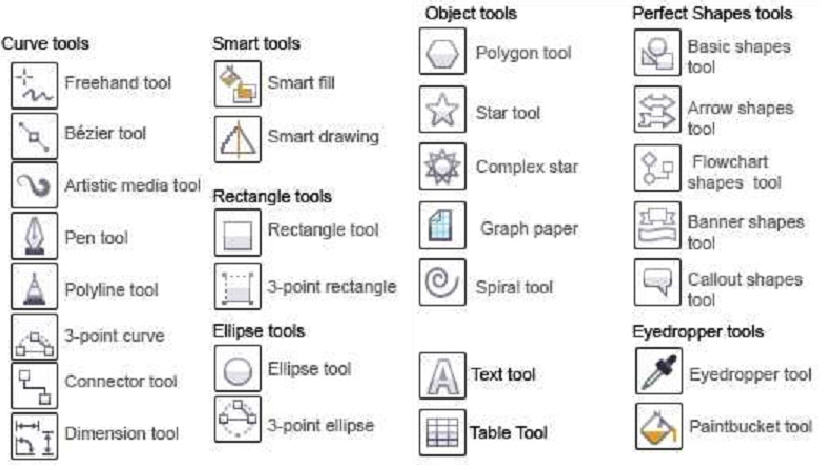
Curve Tools
- 1. Freehand Tool : Membuat obyek berupa garis bebas.
- 2. Bezier Tool : Membuat obyek garis dengan menentukan banyaknya node.
- 3. Artistic Media Tool : Membuat obyek garis dengan berbagai bentuk yang artistik.
- 4. Pen Tool : Membuat obyek kombinasi antara garis lurus dan garis lengkung secara
langsung.
- 5. Polyline Tool : Membuat obyek kombinasi garis lurus dan freehand secara langsung.
- 6. 3-Point Tool : Membuat obyek garis dengan kurva 3 point.
- 7. Connector Tool : Membuat obyek garis konektor secara interaktif
- 8. Dimension Tool : Membuat obyek garis ukuran pada suatu obyek yang kita buat.
Smart Tools
- 1. Smart Fill : Untuk mewarna objek dan garis secara bersamaan sesuai dengan
pengaturan.
- 2. Smart Drawing : Membuat obyek garis secara bebas seperti freehand tool, namun dengan
hasil yang lebih bagus.
Rectangle Tools
- 1. Rectangle Tool : Membuat obyek persegi panjang atau bujur sangkar.
- 2. 3-Point Rectangle Tool : Membuat obyek persegi panjang atau bujur sangkar dengan
kemiringan tertentu.
Ellipse Tools
- 1. Ellipse Tool : Membuat obyek lingkaran atau elips.
- 2. 3-Point Ellipse Tool : Membuat obyek lingkaran atau elips dengan kemiringan tertentu.
Object Tools
1. Polygon Tool : Membuat obyek segi banyak.
2. Star Tool : Membuat obyek-obyek bintang.
3. Complex Star Tool : Membuat obyek-obyek bintang sudut banyak.
4. Graph Paper : Membuat obyek menyerupai tabel.
5. Spiral Tool : Membuat obyek spiral.
6. Text Tool : Membuat obyek teks.
7. Table Tool : Membuat tabel.
Perfect Shape Tools
1. Basic Shapes Tool : Membuat obyek-obyek dasar.
2. Arrow Shapes Tool : Membuat obyek-obyek anak panah.
3. Flowchart Shapes Tool : Membuat obyek-obyek flowchart.
4. Banner Shapes Tool : Membuat objek-objek banner.
5. Callout Shapes Tool : Membuat obyek-obyek callout (objek isi teks pada komik).
Eyedropper Tools
1. Eyedropper tool : Mengambil sampel warna dari suatu obyek.
2. Paintbucket tool : Memberikan warna tertentu pada suatu obyek.
Bagaimana cara menambahkan objek?
Contoh berikut akan menambahkan objek berupa segi empat dan lingkaran. Untuk membuat segi empat, klik ‘Rectangle Tool’ pada Toolbox, klik pada bidang gambar, kemudian tarik sesuai ukuran segi empat yang diinginkan dan selamat, sebuah segi empat telah ditambahkan pada bidang gambar anda! Lakukan cara yang sama untuk menambahkan sebuah lingkaran, tetapi sebelumnya klik pada ‘Ellipse Tool’ sebelum anda mulai melakukan klik dan tarik pada bidang gambar. Setiap bentuk objek sebenarnya memiliki shortcut tombol keyboard masing-masing untuk mempercepat proses desain. Temukan beberapa diantaranya melalui eksperimen, dan cobalah membuat objek-objek yang lainnya!

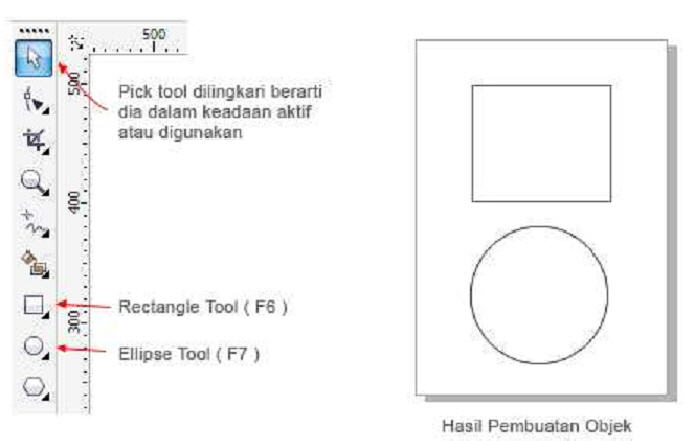
Catatan ketika menambahkan objek teks
Jika anda ingin menambahkan teks tanpa batas segi empat – misalkan kalimat slogan atau judul, klik ‘Text Tool’ kemudian cukup sekali klik pada bidang gambar, dan ketikkan teks yang anda inginkan. Jika anda melakukan dengan cara yang sama seperti contoh di atas (klik dan tarik) saat
menambahkan objek teks, maka akan tercipta sebuah batas segi empat yang menjadi tempat menuliskan teks anda. Batas ini berfungsi seperti batas kolom pada majalah.
Bagaimana cara mengubah garis dan isian objek?
Lakukan eksperimen pribadi, dan temukan bagaimana anda dapat mengubah warna garis, ketebalan garis, pola garis, warna isian objek, pola isian objek, dan sebagainya. Temukan jawabannya pada suplemen modul ini, tetapi berusahalah untuk menemukannya sendiri terlebih dahulu!
Menambahkan Objek Gambar Berformat Lain
Tidak hanya objek asli dari CorelDRAW yang dapat kita taruh di atas bidang gambar. Seandainya anda memiliki citra atau gambar yang dibuat dengan software grafis lainnya, objek tersebut dapat dimasukkan pula ke dalam bidang gambar, jika format objek tersebut didukung oleh CorelDRAW. Format gambar lain yang didukung misalnya adalah EPS (Encapsulated PostScript), AI (Adobe Illustrator), SVG (Scalable Vector Graphics – format gambar terbuka), serta format-format citra umum seperti BMP (bitmap), JPG, GIF, PNG (Portable Network Graphics – format citra terbuka) dan sebagainya. Caranya adalah sebagai berikut:
- Klik pada menu ‘File _ Import’, atau bisa juga dengan menekan ‘Ctrl + I’ padakeyboard.
- Muncul kotak dialog ‘Import’ untuk memilih gambar, pilih gambar yang dikehendaki, kemudian klik tombol Import
- Muncul placeholder untuk meletakkan gambar di bidang gambar, gerakkan mouse ke tempat yang dikehendaki, kemudian klik untuk menempatkan gambar tersebut.
- Objek selesai diimpor ke bidang gambar. Objek ini masih bisa digeser jika letaknya kurang pas dengan cara klik pada bagian objek yang bukan bagian tengahnya, kemudian tarik ke lokasi yang diinginkan.
Penting tentang impor citra!
Citra hasil impor yang memiliki warna latar belakang putih belum tentu akan berubah menjadi latar belakang transparan ketika menjadi sebuah objek. Hanya format citra *.gif dan *.png, dan gambar dari aplikasi vector lainnya yang latar belakangnya dapat terlihat transparan; itu pun dengan syarat tertentu yang terkait dengan cara penyimpanan gambar tersebut pada waktu dibuat.
Memanipulasi Objek
Kelebihan dari konsep objek adalah, bahwa sebuah objek tidak terikat dengan bidang gambarnya maupun objek yang lain, sehingga setiap objek bisa dimanipulasi secara bebas tanpa mempengaruhi yang lain.
Manipulasi Dasar Objek
1. Select (Memilih)
Pilih tool Pick Tool yang berada pada urutan teratas toolbox, kemudian klik pada objek yang diinginkan. Untuk memilih lebih dari satu objek, sinari seluruh objek (melakukan klik dan tarik pada area sekitar objek-objek dimaksud) atau menekan tombol keyboard ‘Shift’ sambil melakukan klik pada masing-masing objek.
2. Move (Memindah)
Pilih objek yang diinginkan, kemudian pindahkan dengan cara melakukan klik dan tarik pada objek tersebut. Jika anda ingin menggeser beberapa objek sekaligus, pastikan ketika melakukan klik dan drag, kursor mouse diposisikan pada salah satu objek tersebut.

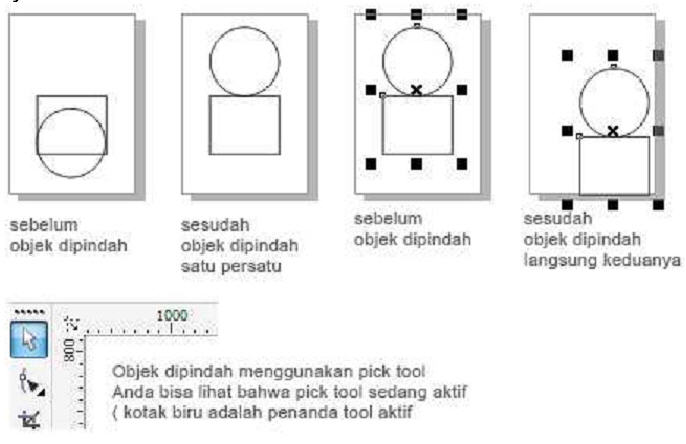
3. Resize (Memperbesar/Memperkecil)
Pilih objek yang diinginkan, kemudian klik dan tarik kotak berwarna hitam di pojok-pojok atau kiri-kanan-atas-bawah objek untuk merubah ukuran objek. Jika Anda menginginkan objek membesar dan mengecil sesuai porosnya, tekan terlebih dahulu dan tahan tombol keyboard ‘Shift’ selama melakukan klik dan tarik. Alternatif lain untuk melakukan resize adalah menggunakan ukuran persen yang terdapat pada Property Bar. Persen ini berlaku untuk panjang dan lebar objek. Jika menggunakan property bar, anda harus mengetikkan angka yang diinginkan, kemudian tekan tombol keyboard ‘Enter’.

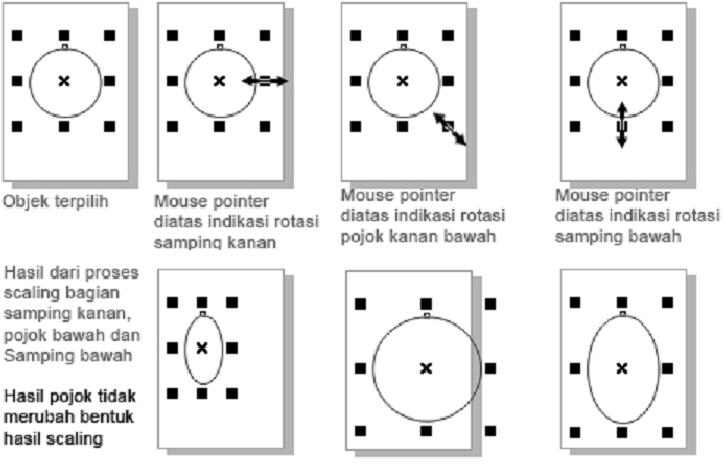
4. Rotate (Memutar)
Pilih objek yang diinginkan, lalu klik sekali lagi pada sembarang bagian objek untuk menjadikan mode rotate, di mana tanda hitam di pojok-pojok akan berubah menjadi panah melingkar. Klik dan tarik pada panah tersebut untuk memutar objek. Jika anda menginginkan objek berputar sesuai porosnya yang baru, Anda harus memindah poros-nya dengan cara klik dan tarik pada ikon poros. Alternatif rotasi yang lain adalah menggunakan fungsi rotasi yang ada pada Property Bar, dengan fungsi rotasi CCW (counter clockwise – melawan arah jarum jam). Jika menggunakan property bar, anda harus mengetikkan angka yang diinginkan, kemudian tekan tombol keyboard ‘Enter’.

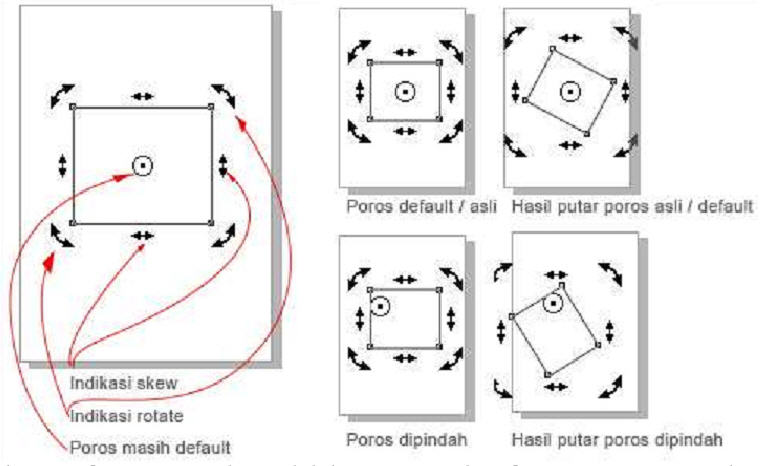
Setelah selesai melakukan rotasi, klik sekali lagi pada objek untuk mengembalikannya ke mode resize.
5. Delete (Hapus)
Pilih objek yang diinginkan, lalu tekan tombol ‘Del’ pada keyboard.
Mengapa objek dapat dimanipulasi dengan mudah? Ditarik, dibalik, diputar, kok sepertinya luwes sekali? Objek yang terlihat di layar sebenarnya disimpan sebagai informasi komponen grafis saja, misalnya koordinat titik, garis, warna, dan rumus penyusun objek tersebut.
Apa yang terlihat secara visual adalah hasil rendering atau penggambaran secara matematis dari komponen-komponen grafis objek tersebut. Dengan demikian manipulasi akan langsung diterapkan secara matematis terhadap komponen informasi yang dimanipulasi, misalnya letak sebuah titik, dan secara otomatis komponen lain akan menyesuaikan. Ukuran dan posisi objek tidak akan mempengaruhi besarnya informasi yang disimpan, tetapi banyaknya objek yang disimpan.
Menyimpan dan Membuka Gambar
Bekerja dengan banyak objek akan membuat memory komputer berkurang, dan bukan tidak mungkin nantinya anda akan bekerja dengan ratusan bahkan ribuan objek, yang – karena asyiknya – tidak terasa menghabiskan seluruh memory komputer dengan efek samping komputer berhenti atau mengeluarkan pesan kesalahan. Satu hal yang harus diketahui adalah jika hal ini terjadi, pada beberapa kasus CorelDRAW ikut berhenti dan gambar anda menjadi hilang. Seluruhnya? Ya,
seluruhnya! Oleh karena itu jangan lupa untuk sering melakukan penyimpanan untuk mencegah hilangnya pekerjaan anda. Disarankan untuk melakukan save setiap 5 atau 10 menit sekali.
Menyimpan Gambar
Klik pada menu ‘File _ Save’, atau bisa juga dengan menekan ‘Ctrl + S’ pada keyboard, atau dengan mengklik ikon ‘Save’ (gambar disket) pada Standard Toolbar. Jika sebelumnya gambar belum pernah disimpan, akan muncul kotak dialog ‘Save Drawing’ yang menanyakan nama file. Ketikkan nama file sesuai keinginan anda, kemudian klik tombol ‘Save’. Untuk alasan kompatibilitas, anda dapat memilih format penyimpanan file gambar. Format default adalah CDR. Anda dapat juga memilih untuk menyimpan dalam format CDR versi-versi sebelumnya, agar file gambar anda dapat dibuka oleh CorelDRAW versi lama. Jendela penyimpanan ditunjukkan oleh gambar pada halaman berikutnya.
Membuka File Gambar
Untuk membuka kembali gambar, klik pada menu ‘File _ Open’, atau bisa juga dengan menekan ‘Ctrl + O’ pada keyboard, atau dengan mengklik ikon ‘Open’ (gambar folder berpanah keluar) pada Standard Toolbar. Akan muncul kotak dialog ‘Open Drawing’, pilih file yang diinginkan kemudian klik tombol ‘Open’.
Menyimpan gambar yang mengandung objek teks. Jika anda memiliki objek teks pada gambar anda, kemungkinan ketika gambar tersebut dibuka di komputer lain, ada beberapa font yang tidak dimiliki komputer tersebut, sehingga font yang anda gunakan untuk menuliskan teks tidak akan dapat ditampilkan. Untuk menghindari hal ini, pilihlah objek-objek teks yang dibuat menggunakan font yang jarang ada, kemudian lakukan ‘Convert to Curve’. Objek teks anda akan menjadi kurva. Kekurangan dari cara ini adalah teks anda tidak dapat diedit kembali. Cara lain adalah dengan mencontreng pilihan ‘Embed Truetype Fonts’ saat melakukan penyimpanan pertama kali. Dengan cara kedua ini teks masih tetap dapat diedit, tetapi ukuran file akan menjadi lebih besar karena memuat pula seluruh font yang digunakan.
Bonus Tips Modul 1
Membentuk teks mengikuti sebuah objek lain
- Buatlah sebuah objek garis dengan ‘Bezier Tool’.
- Klik ‘Shape Tool’, klik dua kali pada objek garis yang dibuat sebelumnya, akan muncul sebuah titik hitam besar sebagai titik lengkungan kurva.
- Tarik titik hitam besar tersebut sesuai keinginan untuk membentuk kurva.
- Sesuaikan sudut kurva dengan menarik-narik titik hitam kecil yang ada di ujung garis putus-putus.
e. Dapatkah cara ini diterapkan pada objek selain garis? Cobalah!
Membentuk teks mengikuti sebuah objek lain
- a. Buatlah sebuah objek, apakah itu lingkaran, kotak atau garis.
- b. Klik ‘Text Tool’
- c. Dekatkan pointer mouse ke objek tersebut sampai ikon pointer berubah menjadi huruf A dengan lekuk di bawahnya. Klik mouse dan silakan mulai menulis teks mengikuti bentuk objek yang bersangkutan.
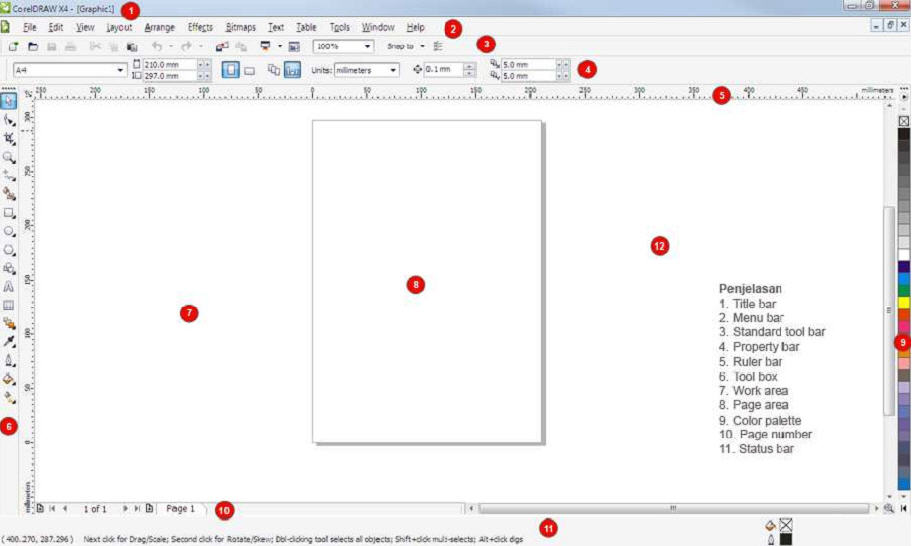
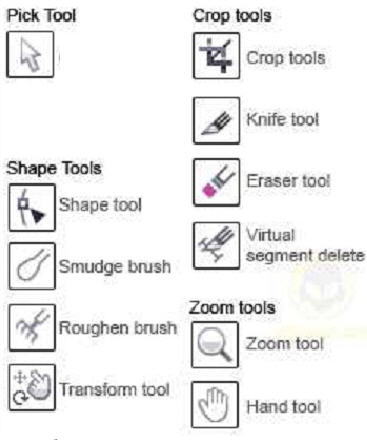
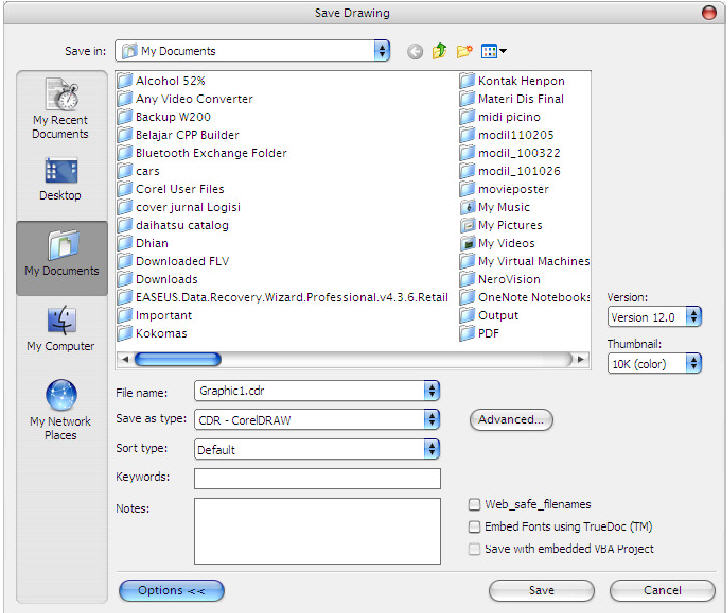
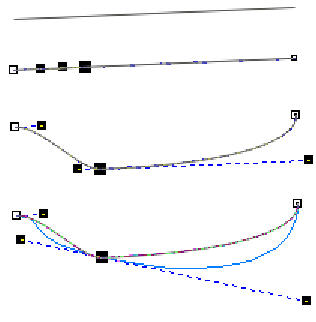
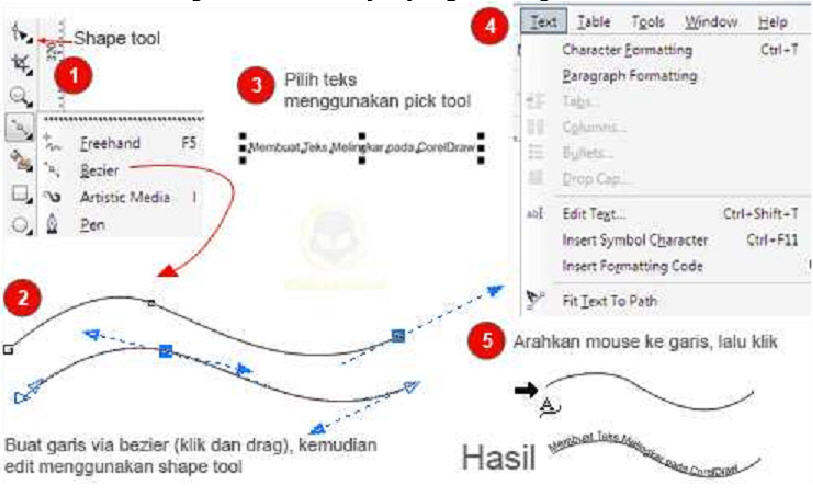

0 komentar:
¿Deje un comentario? / Tutorial CorelDRAW 1