A. Operator Perhitungan MS Excel
Penjumlahan, pengurangan, perkalian, pembagian, dan pangkat dilakukan dengan cara menuliskan alamat selnya bukan angkanya pada formula bar. Lembar sebar dapat melakukan proses perhitungan dengan menggunakan operator hitung sebagai berikut :
Penjumlahan, pengurangan, perkalian, pembagian, dan pangkat dilakukan dengan cara menuliskan alamat selnya bukan angkanya pada formula bar. Lembar sebar dapat melakukan proses perhitungan dengan menggunakan operator hitung sebagai berikut :
Proses perhitungan akan dilakukan sesuai dengan derajat urutan operator sebagai berikut:
Proses Pertama ^
Proses Kedua * atau /
Proses Ketiga + atau –
Rumus yang diapit dengan tanda kurung () akan diproses terlebih dahulu. Menulis Rumus
selalu diawali dengan lambang sama dengan (=) .Setiap penulisan rumus diawali dengan
tanda ’sama dengan’ (=) diakhiri dengan menekan Enter
Misal :
Penjumlahan : = A1+B1 atau +A1+B1.
Pengurangan : = A1-B1 atau +A1-B1.
Perkalian : = A1*B1 atau +A1*B1.
Pembagian : = A1/B1 atau +A1/B1.
Pangkat 2 : = A1^2 atau A1^2.
B. Menggunakan Rumus
Rumus merupakan instruksi metematika yang dimasukkan ke suatu cell pada lembar
kerja. Rumus akan membawa instruksi untuk melakukan proses perhitungan tertentu.
Contoh :
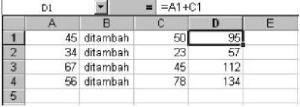
Pada contoh di atas, Cell D1 merupakan hasil penjumlahan dari cell A1 dan C1 dengan
menggunakan rumus penjumlahan:
= A1 + C1
Demikian juga untuk cell D2, D3 dst.
C. Pemakaian Fungsi pada MS Excel
1. Fungsi Bantu Statistik
Max (Range) : mencari nilai terbesar dari suatu range.
Min (Range) : mencari nilai terkecil dari suatu range.
Sum (Range) : mencari jumlah dari isi data yang terdapat pada suatu range.
Average (Range) : mencari nilai rata-rata dari suatu range.
Count (Range) : mencari jumlah data yang terdapat pada suatu range.
Contoh Soal :

Carilah rumus formula untuk menghasilkan nilai yang berwarna merah dibawah ini!
Cara pengerjaan :
● Jumlah Nilai pada cell F6 adalah “=Sum(C6:E6)” atau “+C6+D6+E6”
● Total Nilai Kelas pada cell C16 adalah “=Sum(C6:C15)”
● Rata-rata Nilai Kelas pada cell C17 adalah “=Average(C6:C15)”
● Nilai Terendah pada cell C18 adalah “+Min(C6:C15)”
● Nilai Terbesar pada cell C19 adalah “+Max(C6:C15)”
● Jumlah Data pada cell C20 adalah “+Count(C6:C15)”
Untuk nilai TAS dan nilai Praktikum, dapat dilakukan penggandaan rumus formula /melakukan copy rumus hanya dengan menggerakkan kursor + pada sebelah kananbawahcell yang akan di-copy lalu ke daerah yang masih belum ada rumus formulanya.

Cara pengerjaan :
● Jumlah Nilai pada cell F6 adalah “=Sum(C6:E6)” atau “+C6+D6+E6”
● Total Nilai Kelas pada cell C16 adalah “=Sum(C6:C15)”
● Rata-rata Nilai Kelas pada cell C17 adalah “=Average(C6:C15)”
● Nilai Terendah pada cell C18 adalah “+Min(C6:C15)”
● Nilai Terbesar pada cell C19 adalah “+Max(C6:C15)”
● Jumlah Data pada cell C20 adalah “+Count(C6:C15)”
Untuk nilai TAS dan nilai Praktikum, dapat dilakukan penggandaan rumus formula /melakukan copy rumus hanya dengan menggerakkan kursor + pada sebelah kananbawahcell yang akan di-copy lalu ke daerah yang masih belum ada rumus formulanya.
2. Fungsi Kelompok Text
a. Left : mengambil karakter yang ada di sebelah kiri dari satu kesatuan
karakter.
Penulisan : =LEFT(teks, jumlah_karakter) : teks bisa diganti dengan cell
Contoh:
=LEFT(“yogyakarta”,5) menghasilkan : yogya
=LEFT(A12,5)
b. Right : mengambil karakter yang ada di sebelah kanan dari satu kesatuan
karakter.
Penulisan : =RIGHT(teks, jumlah_karakter)
Contoh:
=RIGHT(“yogyakarta”,5) menghasilkan :karta
c. Mid : mengambil karakter yang ada di tengah dari satu kesatuan karakter.
Penulisan : =MID(teks, angka_awal, jumlah_karakter)
Contoh:
=MID(“yogyakarta”,5,4) menghasilkan : akar
d. Upper : mengubah semua karakter dalam setiap kata yang ada pada
suatu teks menjadi huruf besar / kapital.
Contoh :
=UPPER(“saya”) menghasilkan SAYA
e. Lower : mengubah semua karakter dalam setiap kata yang ada pada
suatu teks menjadi huruf kecil.
Contoh :
=LOWER(“SAYA”) menghasilkan saya
f. Proper : mengubah karakter pertama dalam setiap kata yang ada pada
suatu teks menjadi huruf besar / kapital dan mengubah huruf
berikutnya dengan huruf kecil.
Contoh : =PROPER(“saya sedang praktikum”) menghasilkan Saya Sedang Praktikum
g. Len : mengambil karakter terkiri sejumlah yang dinyatakan pada argumen
jumlah_karakter.
a. Left : mengambil karakter yang ada di sebelah kiri dari satu kesatuan
karakter.
Penulisan : =LEFT(teks, jumlah_karakter) : teks bisa diganti dengan cell
Contoh:
=LEFT(“yogyakarta”,5) menghasilkan : yogya
=LEFT(A12,5)
b. Right : mengambil karakter yang ada di sebelah kanan dari satu kesatuan
karakter.
Penulisan : =RIGHT(teks, jumlah_karakter)
Contoh:
=RIGHT(“yogyakarta”,5) menghasilkan :karta
c. Mid : mengambil karakter yang ada di tengah dari satu kesatuan karakter.
Penulisan : =MID(teks, angka_awal, jumlah_karakter)
Contoh:
=MID(“yogyakarta”,5,4) menghasilkan : akar
d. Upper : mengubah semua karakter dalam setiap kata yang ada pada
suatu teks menjadi huruf besar / kapital.
Contoh :
=UPPER(“saya”) menghasilkan SAYA
e. Lower : mengubah semua karakter dalam setiap kata yang ada pada
suatu teks menjadi huruf kecil.
Contoh :
=LOWER(“SAYA”) menghasilkan saya
f. Proper : mengubah karakter pertama dalam setiap kata yang ada pada
suatu teks menjadi huruf besar / kapital dan mengubah huruf
berikutnya dengan huruf kecil.
Contoh : =PROPER(“saya sedang praktikum”) menghasilkan Saya Sedang Praktikum
g. Len : mengambil karakter terkiri sejumlah yang dinyatakan pada argumen
jumlah_karakter.
Contoh : =LEN(“Praktikum”) menghasilkan 9
h. Text : mengubah angka menjadi teks dengan jumlah desimal sesuai yang
dinyatakan pada argumen format_teks.
Penulisan : =TEXT(angka, format_teks)
Contoh : =TEXT(100/4,“0.00”) menghasilkan 25.00
Catatan !!! tanda koma ( , ) diatas dapat juga diganti dengan tanda titik koma ( ; ),
disesuiankan dengan komputer yang dipakai.
h. Text : mengubah angka menjadi teks dengan jumlah desimal sesuai yang
dinyatakan pada argumen format_teks.
Penulisan : =TEXT(angka, format_teks)
Contoh : =TEXT(100/4,“0.00”) menghasilkan 25.00
Catatan !!! tanda koma ( , ) diatas dapat juga diganti dengan tanda titik koma ( ; ),
disesuiankan dengan komputer yang dipakai.
3. Fungsi Bantu Logika
a. And (Logical 1,logical 2,…,logical 30)
menghasilkan argument true jika semua logika benar.
b. Or (Logical 1,logical 2,…,logical 30)
menghasilkan argument true jika salah satu logika benar.
c. Not (Logical)
menghasilkan kebalikan logika.
d. If (Logical Text, Value True, Value False)
menghasilkan argument dengan pemenuhan syarat yang telah ditentukan.
Contoh Soal :

Carilah rumus formula untuk menghasilkan nilai yang berwarna merah dibawah ini!
Cara pengerjaan :
■ Huruf Awal pada cell B2 adalah “=Left(A2;1)”
■ Huruf Tengah pada cell C2 adalah “=Mid(A2;3;1)”
■ Huruf Akhir pada cell D2 adalah “=Right(A2;1)”
■ Rumus untuk cell F2 adalah “=If(E2=”MG”;”Matang”;”Mentah”)”
■ Status pada cell H2 adalah “=If(And(E2=”MG”;G2=”Kuning”);”Jual”;”Buang”)”
4. FUNGSI PENCARIAN DAN RUJUKAN EXCEL
a. VLOOKUP
Fungsi Vlookup digunakan untuk mencari nilai berdasarkan pembacaan pada tabel
referensi yang ditentukan berdasarkan no kolom (data tersusun secara vertikal).
Bentuk Penulisan
=VLOOKUP(Kriteria;Tabel_Rujukan;No_Kolom_Tabel_Rujukan;Rangelookup)
Contoh:
=VLOOKUP(C3;$F$3:$G$7;2;TRUE)
=VLOOKUP(C3;TABEL1;2;1)
a. And (Logical 1,logical 2,…,logical 30)
menghasilkan argument true jika semua logika benar.
b. Or (Logical 1,logical 2,…,logical 30)
menghasilkan argument true jika salah satu logika benar.
c. Not (Logical)
menghasilkan kebalikan logika.
d. If (Logical Text, Value True, Value False)
menghasilkan argument dengan pemenuhan syarat yang telah ditentukan.
Contoh Soal :
Carilah rumus formula untuk menghasilkan nilai yang berwarna merah dibawah ini!
Cara pengerjaan :
■ Huruf Awal pada cell B2 adalah “=Left(A2;1)”
■ Huruf Tengah pada cell C2 adalah “=Mid(A2;3;1)”
■ Huruf Akhir pada cell D2 adalah “=Right(A2;1)”
■ Rumus untuk cell F2 adalah “=If(E2=”MG”;”Matang”;”Mentah”)”
■ Status pada cell H2 adalah “=If(And(E2=”MG”;G2=”Kuning”);”Jual”;”Buang”)”
4. FUNGSI PENCARIAN DAN RUJUKAN EXCEL
a. VLOOKUP
Fungsi Vlookup digunakan untuk mencari nilai berdasarkan pembacaan pada tabel
referensi yang ditentukan berdasarkan no kolom (data tersusun secara vertikal).
Bentuk Penulisan
=VLOOKUP(Kriteria;Tabel_Rujukan;No_Kolom_Tabel_Rujukan;Rangelookup)
Contoh:
=VLOOKUP(C3;$F$3:$G$7;2;TRUE)
=VLOOKUP(C3;TABEL1;2;1)
b. HLOOKUP
Fungsi Hlookup digunakan untuk mencari nilai berdasarkan pembacaan pada tabel
referensi yang ditentukan berdasarkan no baris (data tersusun secara horizontal).
Bentuk Penulisan
=HLOOKUP(Kriteria;Tabel_Rujukan;No_Baris_Tabel_Rujukan;Rangelookup)
Contoh :
=HLOOKUP(C3;$F$3:$I$4;1;FALSE).
=HLOOKUP(C3;TABEL2;1;0).
5.Langkah-langkah penggunaan VLOOKUP dan HLOOKUP
Fungsi VLOOKUP dan HLOOKUP dalam Microsoft Excel berguna untuk
membaca suatu tabel, lalu mengambil nilai yang diinginkan pada tabel tersebut
berdasarkan kunci tertentu.
Jika tabel tersusun secara vertikal, kita menggunakan fungsi VLOOKUP.
Dan, jika tabel tersusun secara horizontal, maka kita menggunakan fungsi
HLOOKUP.
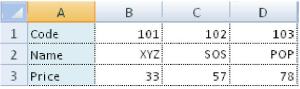
Cara Penulisan:
=VLOOKUP(lookup_value,table_array,col_index_num,range_lookup)
=HLOOKUP(lookup_value,table_array,row_index_num,range_lookup)
Dimana:
● lookup_value: nilai atau sel referensi yang dijadikan kunci dalam pencarian
data.
● table_array: tabel atau range yang menyimpan data yang ingin dicari.
● col_index_num: nomor kolom yang ingin diambil nilainya untuk fungsi
VLOOKUP.
● row_index_num: nomor baris yang ingin diambil nilainya untuk fungsi
HLOOKUP.
● range_lookup: Nilai logika TRUE atau FALSE, dimana Anda ingin fungsi
VLOOKUP atau HLOOKUP mengembalikan nilai dengan metode kira-kira
(TRUE) atau mengembalikan nilai secara tepat (FALSE).
Contoh VLOOKUP:
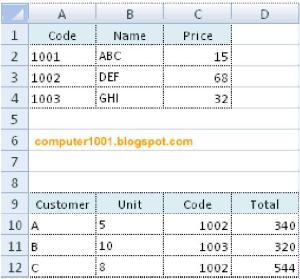
Fungsi Hlookup digunakan untuk mencari nilai berdasarkan pembacaan pada tabel
referensi yang ditentukan berdasarkan no baris (data tersusun secara horizontal).
Bentuk Penulisan
=HLOOKUP(Kriteria;Tabel_Rujukan;No_Baris_Tabel_Rujukan;Rangelookup)
Contoh :
=HLOOKUP(C3;$F$3:$I$4;1;FALSE).
=HLOOKUP(C3;TABEL2;1;0).
5.Langkah-langkah penggunaan VLOOKUP dan HLOOKUP
Fungsi VLOOKUP dan HLOOKUP dalam Microsoft Excel berguna untuk
membaca suatu tabel, lalu mengambil nilai yang diinginkan pada tabel tersebut
berdasarkan kunci tertentu.
Jika tabel tersusun secara vertikal, kita menggunakan fungsi VLOOKUP.
Dan, jika tabel tersusun secara horizontal, maka kita menggunakan fungsi
HLOOKUP.
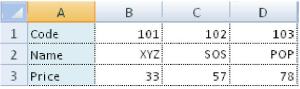
Cara Penulisan:
=VLOOKUP(lookup_value,table_array,col_index_num,range_lookup)
=HLOOKUP(lookup_value,table_array,row_index_num,range_lookup)
Dimana:
● lookup_value: nilai atau sel referensi yang dijadikan kunci dalam pencarian
data.
● table_array: tabel atau range yang menyimpan data yang ingin dicari.
● col_index_num: nomor kolom yang ingin diambil nilainya untuk fungsi
VLOOKUP.
● row_index_num: nomor baris yang ingin diambil nilainya untuk fungsi
HLOOKUP.
● range_lookup: Nilai logika TRUE atau FALSE, dimana Anda ingin fungsi
VLOOKUP atau HLOOKUP mengembalikan nilai dengan metode kira-kira
(TRUE) atau mengembalikan nilai secara tepat (FALSE).
Contoh VLOOKUP:
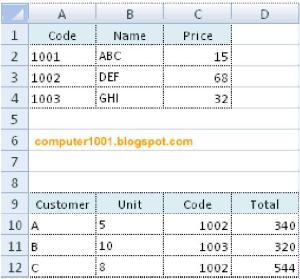
=VLOOKUP(1002,$A$2:$C$4,3,FALSE) akan menghasilkan 68
=VLOOKUP(1003,$A$2:$C$4,2,FALSE) akan menghasilkan GHI
=B10*VLOOKUP(C10,$A$2:$C$4,3,FALSE) akan menghasilkan 340
=B11*VLOOKUP(C11,$A$2:$C$4,3,FALSE) akan menghasilkan 320
=B12*VLOOKUP(C12,$A$2:$C$4,3,FALSE) akan menghasilkan 544
Contoh HLOOKUP:
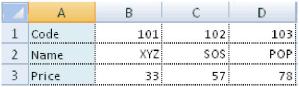
=HLOOKUP(B1,$B$1:$D$3,2,FALSE) akan menghasilkan XYZ
=HLOOKUP(B1,$B$1:$D$3,3,FALSE) akan menghasilkan 33
=VLOOKUP(1003,$A$2:$C$4,2,FALSE) akan menghasilkan GHI
=B10*VLOOKUP(C10,$A$2:$C$4,3,FALSE) akan menghasilkan 340
=B11*VLOOKUP(C11,$A$2:$C$4,3,FALSE) akan menghasilkan 320
=B12*VLOOKUP(C12,$A$2:$C$4,3,FALSE) akan menghasilkan 544
Contoh HLOOKUP:
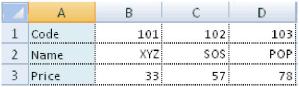
=HLOOKUP(B1,$B$1:$D$3,2,FALSE) akan menghasilkan XYZ
=HLOOKUP(B1,$B$1:$D$3,3,FALSE) akan menghasilkan 33
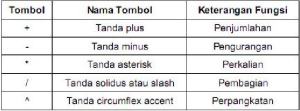

9 komentar:
Saya mau tanya... setelah saya ketik =sum(e9:e45) kok hasilnya malah 0 ??? Tolong bantuannya ya, makasih...
udah muter kesana sini akhirnya nemu juga.
makasih banyak udah ngajarin
sejauh ini faham atas yg diinfokan
salam kenal dari Bandung IT :)
makasih mas infonya
Kalau perkalian dengan notasi bagaimana gan rumusnya misal a*b*c
Mohon pencerahan.. Saya memasukan rumus di sel D3.. =(C3-0,375)*175... saya ingin jika sel C3 belum saya isi maka di sel D3 hasilnya menjadi 0..
@ucha mlz
Pake formula if..
=IF(C3>1, (C3-0.375)*175,0)
Silahkan dicoba..
Kalo formula = IF(B2>;70'lulus';tidak lulus') itu berapa ya? Tolong dibantu
Kalo formula = IF(B2>;70'lulus';tidak lulus') itu berapa ya? Tolong dibantu
om, bagaimana ya cara menjumlahkan hasil dari fungsi IF dan LEN ya ? tolong di bantu.. bls lewat email ya
¿Deje un comentario? / Operasi Hitung Rumus, Fungsi Pada Microsoft Excel